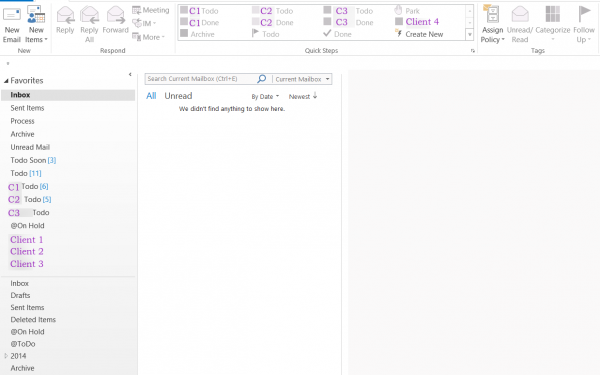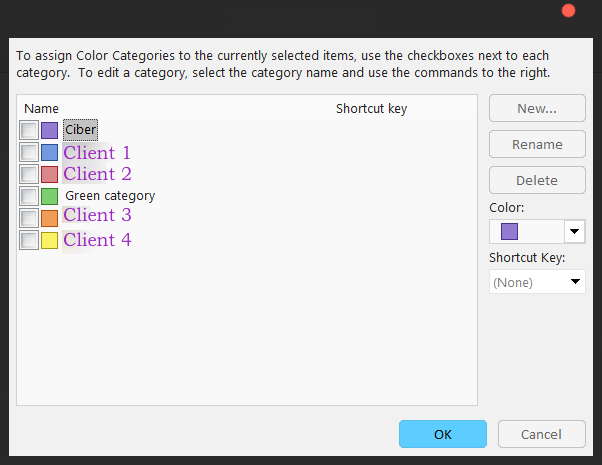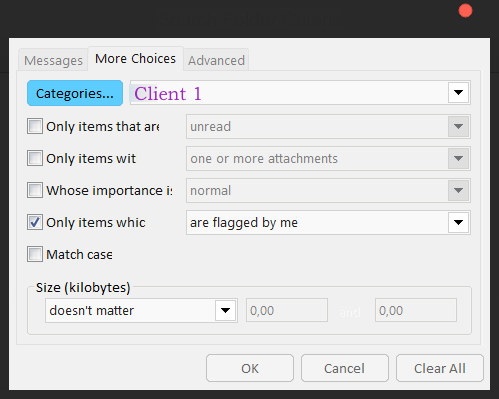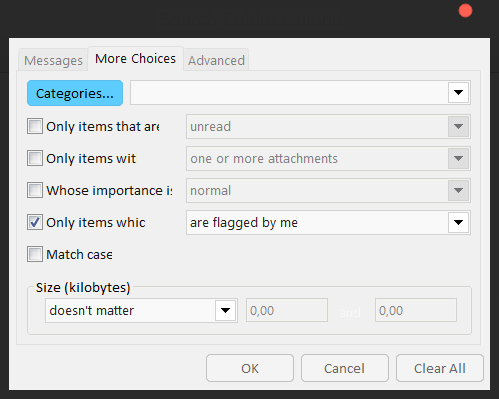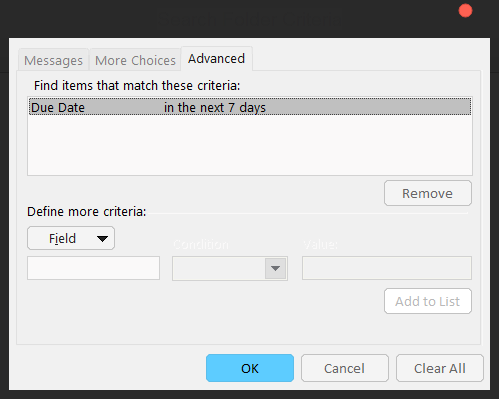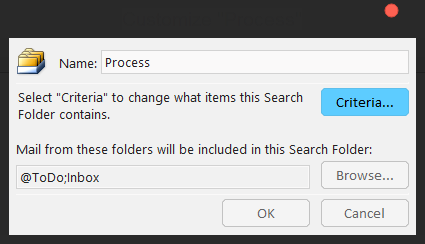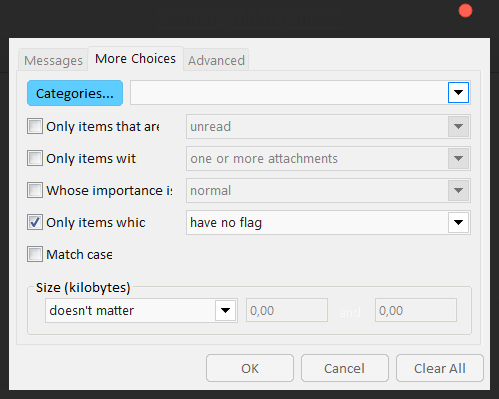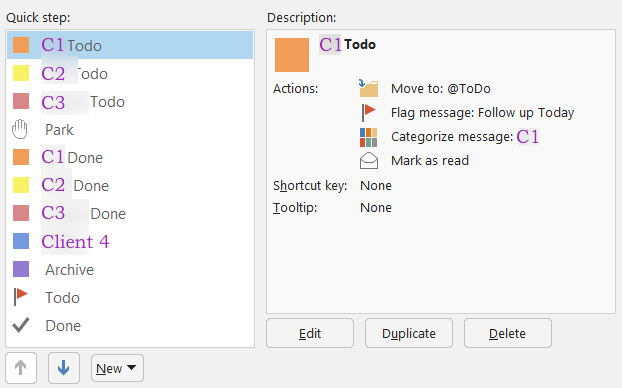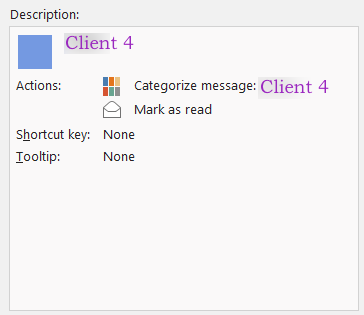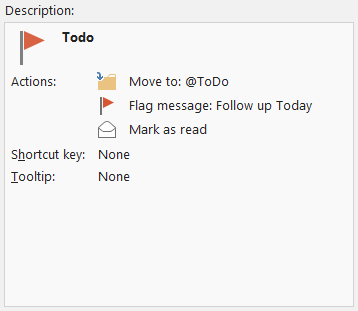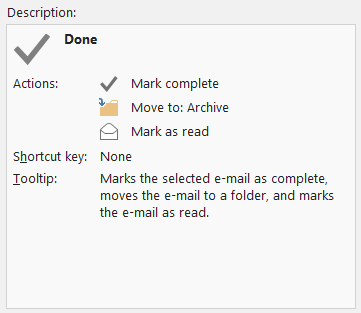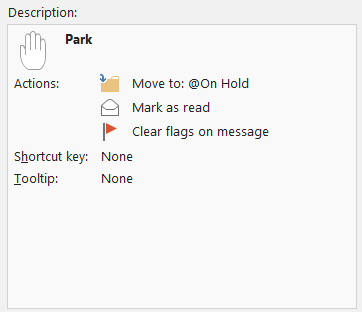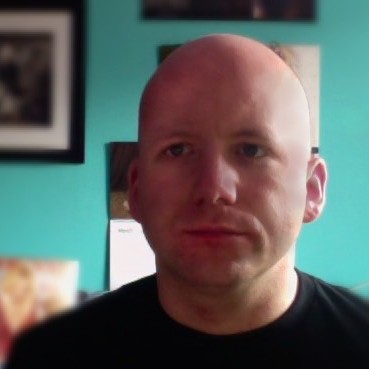I recently changed how I organize my e-mails. Let me guide you thru my no-method super-simple yet very effective approach to handle mails.
I have tried many tools for organizing my mails in the past, but they always fail if they are too complicated. I use my e-mail on multiple devices (iPhone, Apple Mail, Outlook and sometimes web-mail), so any method has to be sufficiently simple to work on all of them.
For my e-mailing needs, I stick to three simple rules:
- Only use automation for filtering
- No sorting of mails
- Inbox zero but not as a goal
- Use tags and smart mailboxes
It might seem like there’s four rules, and I guess there is, but the fourth rule is not really simple, so when saying I use 3 simple rules I was 100% truthful. The fourth rule is the new addition.
I have heard many colleagues over the years “bragging” about how they have 500 or 1000 or whatever large number of unread mails in their CC folder or mailing list folder or whereever. Be honest with yourself: you are never going to read those mails. Ever. The friction of getting started on 500 mails is immense, and the satisfaction of bringing that number form 500 to 450 is so minuscule you cannot sensibly break up that task. Just be honest with yourself: anything you sort automatically, you are not dealing with now and by extension you are never going to deal with it. Delete the crap or mark them read. Be upfront that they are never getting read and remove the mental load of having to deal with them “someday.”
Stop sorting mails except at the most high level. As soon as you have a folder for mail you get from a mailing list, you are only one step from setting up a rule and never reading it. If you sort mails based on projects, where do mails outside of projects or on the boundary of projects go? Remove the mental burden of categorizing mails – it doesn’t matter anyway these days. Just dump all mails into one big pile of “archived” mail and save all the mental capacity used to categorize each mail. This also means you should never decide whether a mail is worth saving for posterity: just save everything. Storage is cheap and why would you bother deciding whether a mail is worth keeping. Just move all your sent and archived mail to a yearly archive to refrain from killing your mail agent (few mail clients are happy with more than 100.000 mails in one folder). You can find any mail with search and if you can’t you sure as hell can find it with an elaborate hierarchy either.
Don’t make Inbox zero a goal you hope to achieve one day. That’s as dumb as trying to sort mail automatically. If the deadline is someday, you’ll never actually get there and only stress about reaching it. Instead make sure your inbox is always empty. Stop using the inbox as a todo list, because it is not. It is for mail you need to categorize. Do categorization a few times a day. Categorizing a mail does not necessarily mean handling it just deciding on when to handle it. I categorize mail into 4 folders:
- Inbox – it’s where mail comes in and are immediately removed from
- @On Hold – mails that are processed and depending on outside factors (flight confirmations go here as they are not relevant until a certain date)
- @Todo – mails I have not handled yet but will get to “soon”
- Archive – mails that are fully processed
Mails that come in and can be handled in minutes are handled immediately like suggested by GTD. No reason not to. Other mails are sorted into either of the three other folders. If I need to follow up, they go to @Todo, if they are purely informational or just includes me on CC, they go into the Archive. If it is something I need to remember later, it goes into @On Hold folder. The @ in front of @Todo and @On Hold ensures that most mail clients list them at the top if sorting alphabetically. I also have a trash folder and a junk mail folder. The junk mail folder is filled automatically (using a combination of gray-listing, bayesian filtering, and source-based filtering) and the trash folder is there so mail clients are happy. I very rarely put things in there myself.
This approach has served me well for years. It is simple and doesn’t depend on features from mail clients, so I can use this on all platforms. Most clients even have a built-in archive button that in a single action marks a mail as read and puts it in the Archive folder.
Recently, I became a grown-up and got a real job. My approach to mail has mostly been working for that as well, except I am now working for multiple clients. Most of the time that is no problem. I prefer to be available for all clients all the time instead of just shutting up if I’m working on something for another client at the time, so there is no inherent need to sort mails into folders for each client (see also no sorting explained above).
I have however gotten a growing number of tasks and deadlines that need to be managed fairly tightly. Managed also in the sense that I need to follow up on tasks performed by others. For this I need something a bit more structured than just one global Todo list. Another problem is that mails on my On Hold list has a tendency to just stay there until I decide to just archive them and be done with it.
For this reason, I decided to look into Outlooks categories and due date features. I was not procrastinating at all! I have already previously been looking into using tagged mails (using the excellent MailTags plug-in for Apple Mail), but it has never really been working for me. Mostly because it doesn’t translate well to other devices and tags tend to get lost with these tools.
Outlook is not a good mail client. It is basically the mail client equivalent of Hitler without the funny mustache. It does have the advantage that it is as standards compliant as the Modem business in the 1990s, so it has functioning server support for tags and due dates. I therefore set up categories for each client:
The Ciber category is for stuff that’s not related to a particular client. Outlook creates 6 categories helpfully named after their colors and I just renamed the ones I needed. I can use the Green category when I get a new client or probably even add colored. Didn’t bother dogging into it that much. This is not for sorting but only for categorizing things on my todo lists, so I don’t particularly care if something is not put into the right category. If I want, it is possible to put things into multiple categories, so I do not need to fit things that are not entirely hierarchical into some Ass-burger strict hierarchy.
Next, I set up a bunch of smart folders and manual archive buttons. My Outlook looks like this:
We notice a couple things:
- My inbox is really empty. This screenshot was from the middle of the day on a Wednesday.
- I really only have the mailboxes I mentioned (plus one for Drafts to keep Outlook happy).
- I have removed most of the crud Outlook suggests I look at. If I could I would also get rid of the New Items thing, the Meeting, IM, and Move things, and the Assign Policy and Unread/Read things.
- I have added a lot of Quick steps.
- I have a lot of mailboxes under Favorites – in fact my “real”mailboxes are normally hidden and the only ones I see are Favorites.
The philosophy is to use the same filing system as I’ve always used and in addition assign a category and a due date to each incoming mail that doesn’t go directly to the Archives folder (if they go there I don’t care anymore). I have set up a bunch of smart folders for getting the right cross sections of this.
Let’s first take a look at the folders. The Inbox, Sent Items, Archive and @On Hold are just references to the real folders below. The remaining ones are smart folders. The Todo folder doesn’t just show me items in the @Todo folder, but uses the Outlook standard smart folder “Messages marked for follow up.” I have made specific ones for each of the clients I do the most work for; they search for things I’ve flagged for follow up in the correct category. These are custom search folders with these criteria:
The client specific folders allows me at all times to have an overview of outstanding requests and tasks handled by others that I need to follow up on later. The Todo Soon folder only shows messages with a due date in the next week (i.e., that folder is typically the one where I spend most of my time). The criteria for the Todo Soon folder are as you would expect:
On top of that, I have a couple folders for catching up. I have a folder called “Unread Mail,” which collects all unread mails regardless of their folder. This is another standard search in Outlook. This folder is supposed to always be empty. I also have a search called Process. Not named after the Kafka novel (fuck you English translation for ruining a topical joke), it is a smart search finding unflagged items in my Inbox or @Todo folders. This is needed because Apple Mail and iPhone do not play entirely well with Exchange’s flags, so if I put a message into the todo folder on my phone it does not show up correctly in my search folders. Basically, the Process folder contains everything I have yet to process, regardless of whether my inbox is empty or not. This mailbox should also be empty at all times, but is less urgent and can always wait till I’m back at my laptop. The criteria for the Process folder are:
We note that messages that are send into the Archive without being categorized are not captured, because fuck them. We can search for them if we ever need them again.
Finally, I have search folders for messages categorized for each client, but that is more because I still am experimenting with the smart folders. I am in fact contemplating getting rid of the “Client n” folders (because search) and adding a “Todo Today” folder for things I need to get done before leaving for the day.
So, the gist of my folder system is the same as earlier: 4 simple folder, but with simple categories for each client and a due date attached to all messages in theo @Todo folder. I have a couple smart folders ensuring that messages get archived or a due date and moved to the @Todo folder.
All of this would be super cumbersome were it not for Outlooks Quick Actions function. Outlook is in many ways like heaven: that’s where all good things go to die. I got increasingly annoyed by Outlook not marking messages as read once they’d been loaded in the message viewer. That made it impossible to do quick archival of messages I don’t need to bother with without them staying unread. The only alternative is having them marked as read as soon as they are selected, which means that incoming messages may be marked as read even if I haven’t seen them. I was therefore looking for a way to move stuff to the Archive folder and mark them as read. With a one-button way to do that, why not make a one-click button to move things to my todo list and schedule it for follow up? Even make one for each client. So that’s what I did.
Here are all my quick actions:
For each client, I have a rule to mark the message for follow up today (Client n Todo) and one to mark the message as done (Client n Done). The todo rules does just that: moved the message to the @Todo folder, flags it for follow up today, attaches the appropriate category, and marks it as read because fuck Outlook. I also have one rule for Client 4, which I don’t work with so much, which allows me to just categorize the message:
This can be used together with the generic Todo and Done actions, which just flags a message for follow up today and archives it, respectively:
The generic actions can be used for messages whether they are categorized or not; the client-specific ones are just shortcuts for first categorizing and them flagging for follow up or marking as done. As I get less work for a client, I’ll remove the client-specific actions and instead make more action for just categorizing and using those along with the generic actions. Outlook allows me to pick reasonable icons for the actions, so they have become my main means for interacting with the program.
When I receive a message I can handle immediately, I just respond and click on the correct “Client Done” action afterwards. Responded and archived very quickly.
When I receive a message I might handle later today, I just click Client Todo and it’s automatically scheduled for today. If I don’t have time for it today, I respond with an expected follow up date and set that using the Follow Up drop-down at the right of my Outlook window. As it shows up in my todo list I actually get it done, so clients have no problem with that; they know I would handle it immediately if I could and trust that it will really be handled on the day I promise.
When I receive a message I need to delegate, I forward it and get an estimate (or make my own estimate). I then mark it as todo and set the due date to shortly before the estimate. Depending on the situation I also respond to the original sender with the estimate. It pops up in my todo when I need to follow up (or I can remove it if I get a follow up earlier).
I also have the ability to put things on hold. That just removed any flag and moves it to the @On Hold folder:
I don’t actually use this functionality, and knowing how my On Hold folder has a tendency of just working as a step to the Archive folder, I might get completely rid of it and look closer into Outlook’s ability to also set start dates for items. That way I can make the Park button keep things in to @Todo folder but schedule them for in a week or in a month.
As I insist on keeping Inbox Zero, most easy-to-solve mails get a response within a few hours. As my default todo deadline is “today,” all get a response today with a resolution or a follow up time. My quick actions makes it easy to manually file a lot of mail, so everything is considered. I always have an overview of what I need to do today and what is on the schedule for clients. I do not use my inbox as a messy combination of todo, inbox, and on hold, but explicitly split those out. I do not do any complex sorting of mails, which means I can do it from my phone.
In total, the system is simple enough I don’t use unnecessary mental energy on it. Mails rarely get lost or tasks forgotten, which means I can respond quickly and be reliable in my promises for when I handle them.